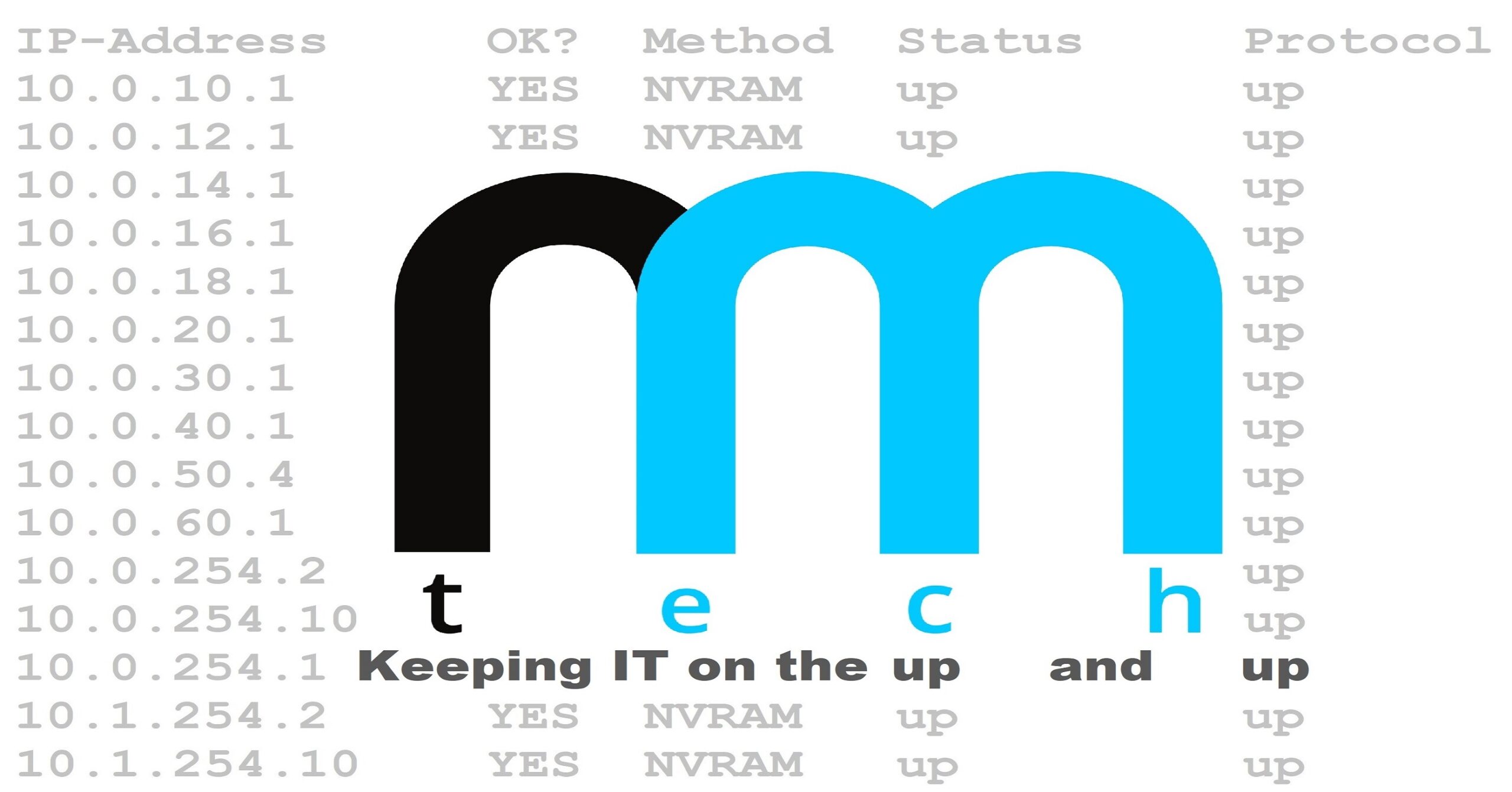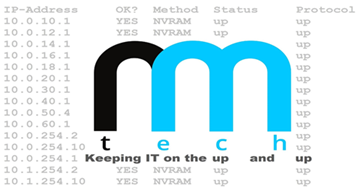How to Reset Your Windows Password Using LSMC 6.2

Forgot your Windows password? Well, if you’re running Windows 10 or below then you’re in luck. This video guide demonstrates how to regain access to a locked out Windows PC using LSMC 6.2.
** If BitLocker Drive Encryption is enabled on the target computer, you will not be able to proceed without the recovery key **
LSMC Version Information
Current Version: LSMC 6.2
License: FREE for use on 1 computer
Compatibility: Windows 7, Windows 8, Windows 10
Download: https://www.rmtechcentral.com/lsmc
Paid Version: LSMC 11
License: Unlimited use
Compatibility: Windows 7, Windows 8, Windows 10, Windows 11
Official Tutorial: LSMC 11 Official Tutorial
Download: https://www.rmtechcentral.com/buylsmc
Step 1 – Download LSMC
LSMC 6.2 Download Link: https://www.rmtechcentral.com/lsmc/lsmc6-2_download/
Step 2 – Extract the Compressed Archive
Locate the downloaded .zip file, right-click it and select Extract All.
Step 3 – Use Rufus to Create a Bootable USB Flash Drive
Open the extracted folder, open Rufus, and insert a USB Flash drive into the computer.
From within Rufus look under Device and confirm that the USB flash drive is selected.
Next, look under Partition scheme and target system type.
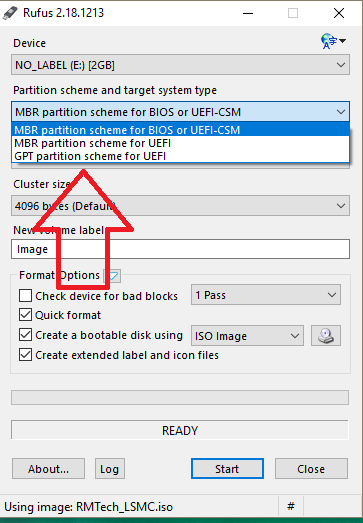
Computers that originally shipped with Windows Vista or Windows 7 will be fine using MBR partition scheme for BIOS or UEFI-CSM.
If the computer you plan to use LSMC on shipped with Windows 10, you will most likely need to use GPT partition scheme for UEFI.
Next, look under File system.
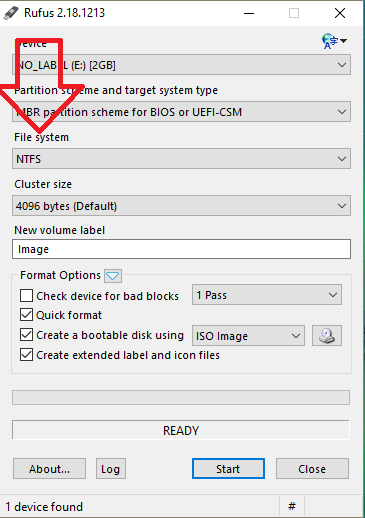
Select NTFS if you are using MBR partition scheme for BIOS or UEFI-CSM.
Select FAT32 if you are using GPT partition scheme for UEFI.
Click the button shown below to select the RMTech LSMC ISO image
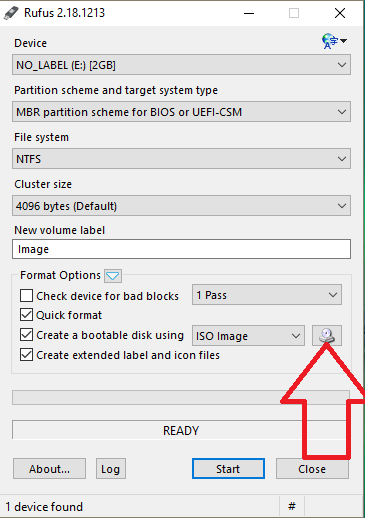
Navigate to the location where you downloaded and extracted LSMC, select the ISO image, and then click Open.
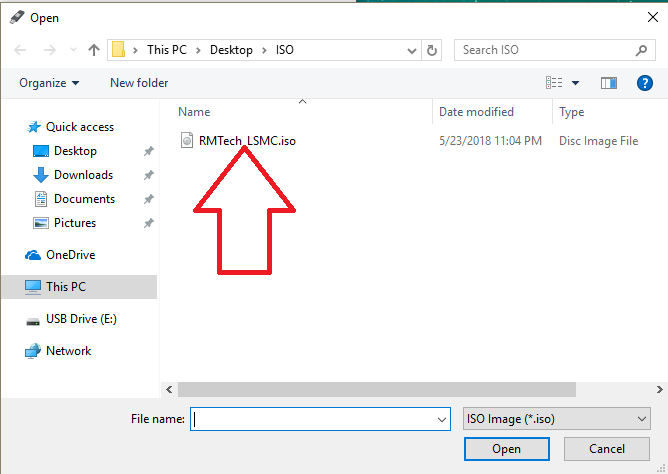
Click Start
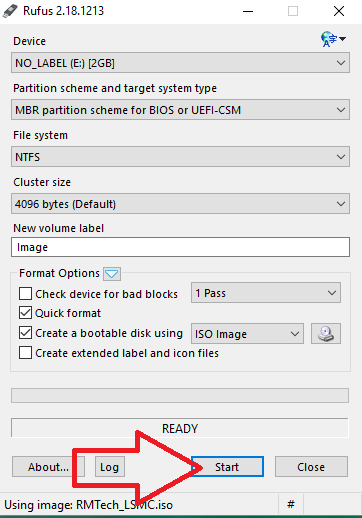
Step 4 – Deploy LSMC
Once the USB creation process completes, remove the flash drive and insert it into the computer that you are locked out of.
Lastly, boot from the USB flash drive into the LSMC installation and follow the prompts/instructions. Follow the Video Guide for more information on these steps.
Did you find this page helpful?
PID: 20181108-00001