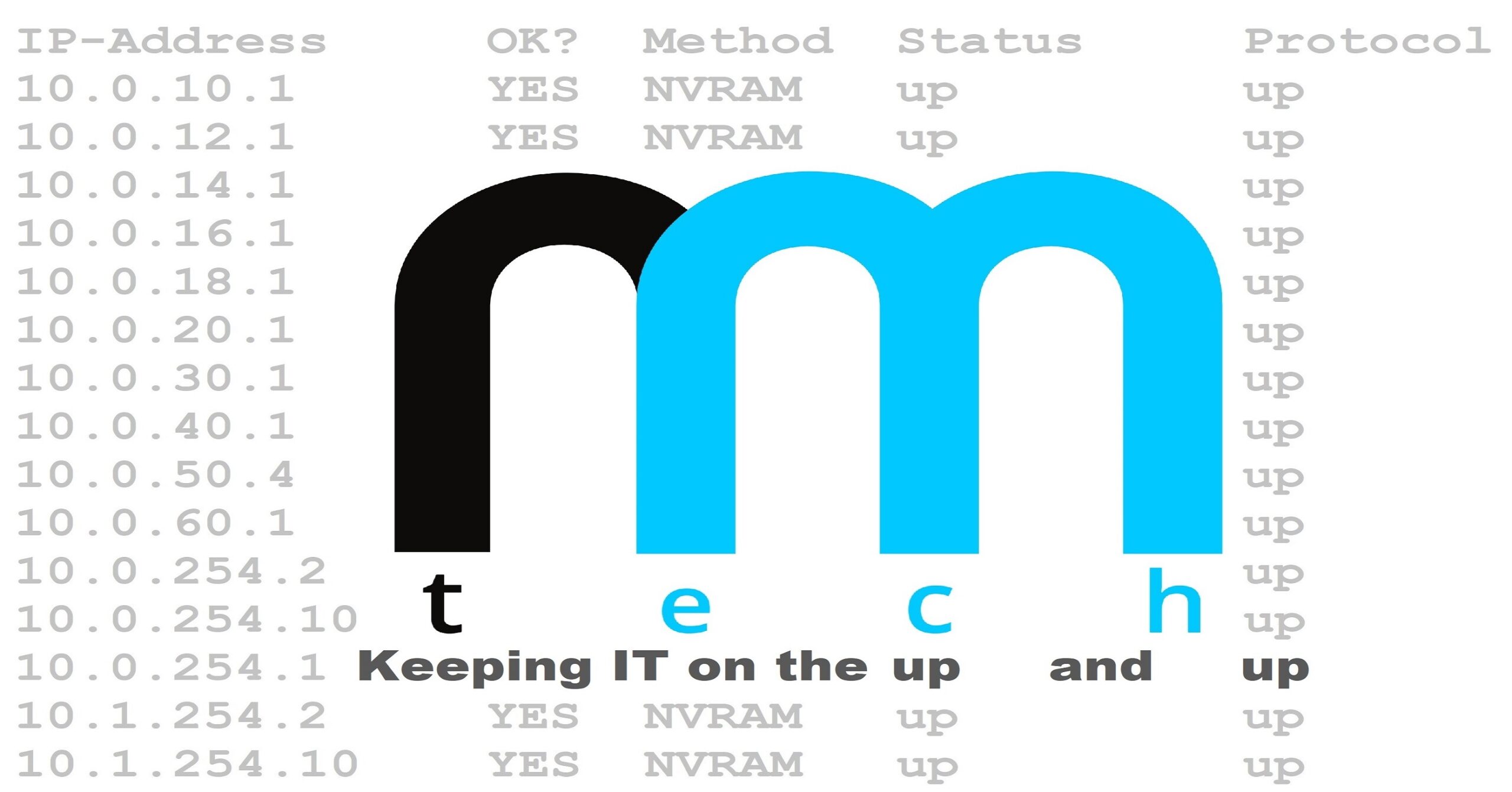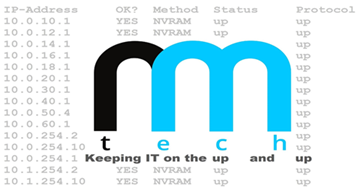2 Ways to Make Windows 11 Look and Feel More Like Windows 10
This guide shows how to change the right-click context menu in Windows 11 back to what you’re used to in Windows 10, as well as relocate the start button back to the left side of the taskbar.
Enable Classic Style Right-Click Context Menu:
1.) Open the command prompt
- Press ⊞ Win + R
- Type “cmd” and press [enter]
2.) Copy and paste the following text into the command prompt:
reg add “HKCUSoftwareClassesCLSID{86ca1aa0-34aa-4e8b-a509-50c905bae2a2}InprocServer32” /f /ve
3.) Reboot
Restore Default Windows 11 Style Right-Click Context Menu:
1.) Open the command prompt
- Press ⊞ Win + R
- Type “cmd” and press [enter]
2.) Copy and paste the following text into the command prompt:
reg delete “HKCUSoftwareClassesCLSID{86ca1aa0-34aa-4e8b-a509-50c905bae2a2}” /f
3.) Reboot
Relocate Start Button to the Left Side of the Taskbar:
1.) Right-click the taskbar
2.) Click Taskbar settings
3.) Click Taskbar behaviors
4.) Locate the “Taskbar alignment” option
5.) Select “Left” from the drop-down menu
Win10RightClickContextMenu.zip
Did you find this page helpful?
PID: 20221212-00001